
I’m going to be teaching you guys on how to get better FPS performance on your PC when playing for a tight battle right now, let’s jump straight into it. So the first way you can improve your FPS performance on Fortnite PC is, if you lower it down your in-game settings, so set pretty much everything to low and play around with the resolution. Obviously, the smaller the resolution of your game is the higher performance and the higher FPS you will get. You know the highest resolution which mine does and some people’s may not. If you are getting at least around 30 FPS, and you want to wait for the boost up to 60, lower the resolution and lower the in-game settings. Okay, so the rest of these tips are actually going to be on the PC itself, not actually in the game, so let me jump over there and let me show you how to do stuff.
Okay, so what you want to do when you’re on the PC is make sure your fortnight game is actually open. Now what you want to do is you want to right-click on the bottom, open the task manager? Now what you want to do is you want to extend to more details and it will bring up this little box right here. What you want to do is you want to go over to details and you want to scroll down until you find a fortnight. Now, let me extend this here. What you want to do is you want to find for night client is Win 64, right click that and select some set priority and set it to high. This will allow your PC to know that you want this specific application to run faster than any other which will obviously slow down some other things opened on your PC if you have anything else open but make sure you set this to high.
The next thing you want to do is go in and edit your game files, but the first way to do this is to make sure you have hidden files open. So what you want to do is you want to open your control panel. Make sure your view button is set to smaller icons. You need to go to file explorer options, open that up and then what you want to do is you want to go to view and you want to make sure where it says “Hidden files and folders” is checked and then click apply, and then click, OK, so now that is done.
What you want to do is you want to go and edit the game file. So you want to go to where your game is installed usually on your C Drive, from there go to users then go to your computer name then go to app data, which is a hidden file link. Then try and find Fortnight game, open up the bar tonight game go to save, go to config and then go to Windows Client. Now in here, you will see a bunch of settings. Now what you want to do is you want to use the game user settings now? What you want to do is you want to copy and paste this into your desktop? What you want to do is you want to open this specific file? It will open in the notepad, what you want to do is you want to set change for different things, so you want to change these four settings where it says, resolution size, XY and then same here, resolution size, x, and y. What you want to do is you want to change your 1920 to 600 and on your X and then do the exact same for the other X, and then you want to change your Y, both values to 800.
Once you have done that, all you need to do is go to file and then go to save and you are all ready to go. Ok, so here’s another tip for you guys what you want to do is you want to go into your power options via your control panel, and you should see two options right here. You may see more than that, but for me, I have got two you’ll see a balanced option and you’ll also see one of the performance. Now you make sure that the performance 1 is checked because if you do select balance, it’s going to narrow down the power of the usage of your PC and it’s not really good for your FPS, especially when playing games so make sure you set it to the Performance. I’m recommending this because mine is a gaming PC yours may be balanced recommended make sure you always have it in performance for higher FPS.
So, this next tip is another helpful one which what I’ve used before. So you want to come to your File Explorer, go to this PC right click It, go to properties a screen will appear. What we want to do is you want to go to advance the system settings? You will get a tab that will open up. Now you want to already be on the Advanced tab. What you want to do is you want to come down here to performance, which is your visual effects, settings and your memory usage stuff know what you want to open this, and this will appear. I have got it set to like windows choose what’s best for my computer, but if you have a bit of a poor computer and you want it in boost your FPS on games, this is going to the best way to do it. You just click adjust for best performance. Everything is unchecked. What you want to do is you want to click, apply and ok, and if I do this right now, you’ll see a change in my windows at which I’m not going to do because it will have to restart. I think it will restart your computer, but it will change your windows and it will make it look a little bit uglier, especially the icons are stuff and poor.
If you want that higher FPS within the game, I recommend sticking it to Best Performance. Even if you do this just temporarily, it doesn’t necessarily matter you can at least try some of these tips that I’ve taught you guys today and see if it works. If it doesn’t really improve much. I really have nothing else to offer apart from these few tips.
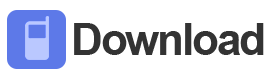
Leave a Reply